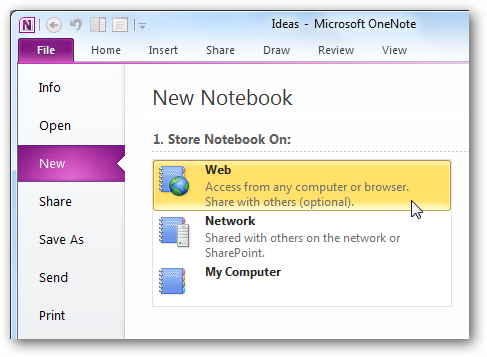The days when you only had one computer to store and edit your files on are long gone. Nowadays people have multiple systems (desktop, laptop), mobile devices (smartphone, tablet) and work at home, the office or the client. And it’s more than normal to have your documents, worksheets and notes available everywhere. There are several possibilities to make this possible like Google Docs, Dropbox, SugarSync, …
I use or have used most of them, but today I’ll write about Windows Live SkyDrive. It’s been around for years already and gives you 25GB of free storage in the cloud. But now it integrates with Windows Phone 7 and Office Web Apps, either directly on http://skydrive.live.com or via http://office.live.com/, which enable you to open and edit your documents in the browser. I really like this feature because unlike with Office 2010, not all versions in Office 2007 (and lower) have OneNote included.
Windows Phone 7
If you own a WP7 device, or have been following the news on these devices, you’ve most likely seen how the Office Hub on Windows Phone 7 works. It didn’t take long before I opened up OneNote on my phone and started entering some notes. The document gets automatically saved to your device, but for synchronisation with the cloud, for WP7 that’s SkyDrive, you’ll need do so some extra work next to turn on “Automatic synchronisation” in the settings. The first time you have to run through these steps:
- Flick to OneNote in the Office hub.
- Tap “All” and then tap “Refresh”.
- Tap “Yes” in the “Sync with SkyDrive?” message box.
This will sign you in with your Windows Live ID and create a notebook named Personal (Web) in your “My Documents” folder and might take a few moments. Once set up, you can either refresh manually or opt for auto-sync under the settings. On the picture below you see that a folder “My Documents” is created and contains my notebook. You also notice my pictures that get synched down from the phone.
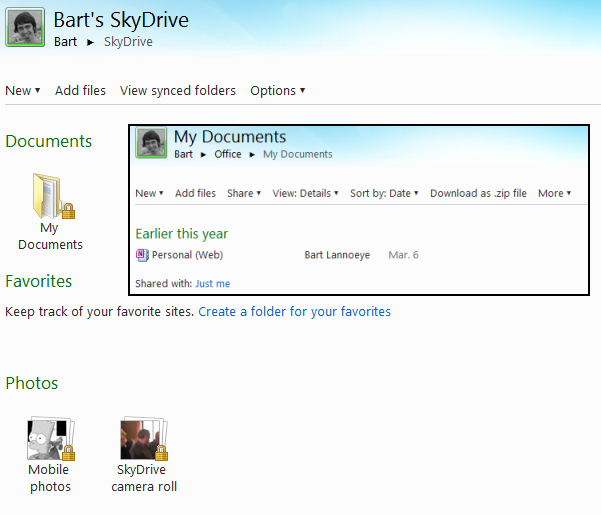
Office Web Apps
If you hover over the file in your browser you get several actions like “Edit in browser” and “Open in OneNote”. The first opens your OneNote file in your browser for editing, while the second action launches your installed OneNote application. If you got both open, you’ll notice that changes in one place get synched within a few seconds time.

If you’re the only editor and aren’t planning to share with anyone else, it might be handy to turn off the “Show Authors” under the “View” ribbon in the browser. In OneNote 2010 you find the same functionality under “Share” –> “Hide Authors”. This hide the overview of all authors in the editor pane.
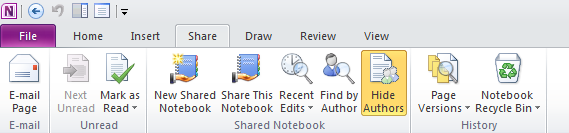
OneNote 2010
You can either open an existing OneNote notebook from the Office Live website or start from scratch. If you create a new notebook in OneNote 2010, you’ll see that the default store location is the web. This location is your Offive Live/SkyDrive folder. A very detailed step-by-step walkthrough is available on How-to Geek (source of the picture below).